デザイナーのワークフローを改善した、DreamweaverとGitHubの設定ポイント解説
前回の、GitHubでウェブサイト開発のコーディングワークフローを見直した話から、設定のポイントを簡単に説明します。
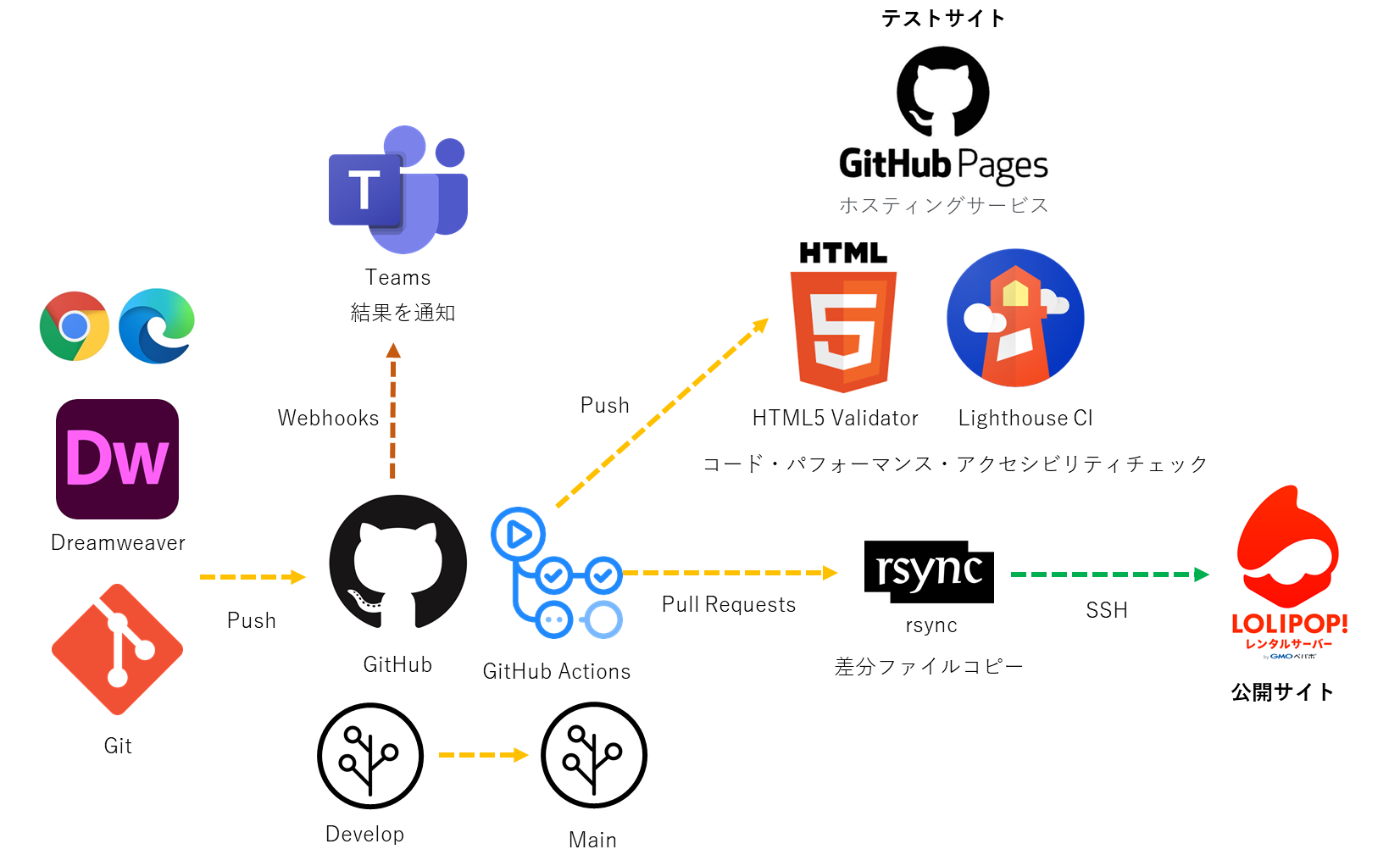
PCへのGitインストール
まずは、Dreamweaverとは別にGitクライアントが必要です。
もしGitとGitHubの関係がわからなかったら、こちらの記事を参考にしてください。
参考:GitとGithubの違いを理解して使い始めるには
https://kinsta.com/jp/knowledgebase/git-vs-github/
ご自身のPCにGitをインストールしてください。
インストール方法は、色々検索すれば出てきますので省略します。
Mac:https://git-scm.com/download/mac
Windows:https://gitforwindows.org/
※私はMacでやりましたが、Homebrewのセットアップで、パーミッションエラーなど、なかなか時間を使いました😄
Dreamweaver Git設定ポイント
DreamweaverでGitの設定を行う方法は、Adobeのサイトに記載がありますので、こちら参考にしてください。
https://helpx.adobe.com/jp/dreamweaver/using/git-support.html
Gitのインストールが完了して、Dreamwaverを起動すると「Gitクライアントが見つかりません」という警告出る場合があります。
この場合には「Git実行ファイルへのパス」の設定が必要です。
C:¥Program Files¥Git¥bin¥git.exe
この例のようにご自身で指定したgit.exeのパスを設定してくださいね。
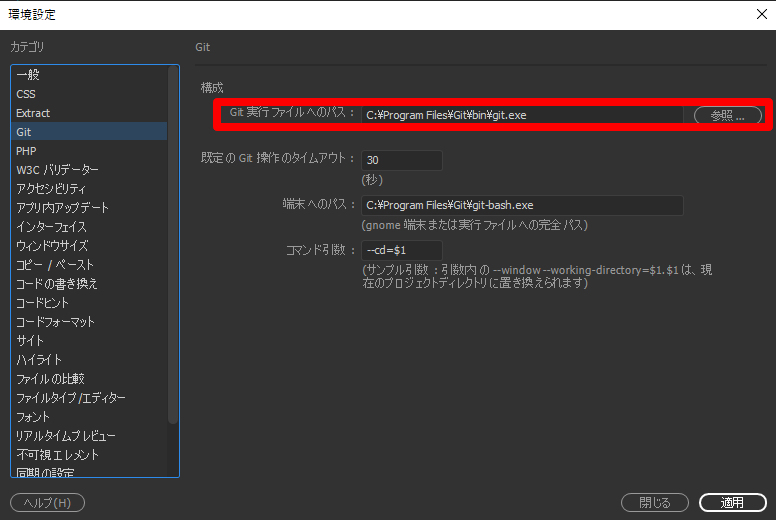
GitHubのリポジトリを設定してプッシュするまでの設定ポイント
1.GitHubにご自身のアカウントを作成します。こちらも参考までにリンクを貼らせていただきます。
参考:GitHubアカウントの作成方法 (2021年版)
https://qiita.com/ayatokura/items/9eabb7ae20752e6dc79d
2.GitHubにリポジトリを設定。
新しくソースを保存する先のリポジトリを作成します。
①右上の「+」ボタンより、[New repository]を選びます。
②リポジトリの名前を付けます。
③このリポジトリを一般に公開してよいのかプライベートなものなのかを選択します。デフォルトが「Public」(公開)になっているのでお気をつけください。
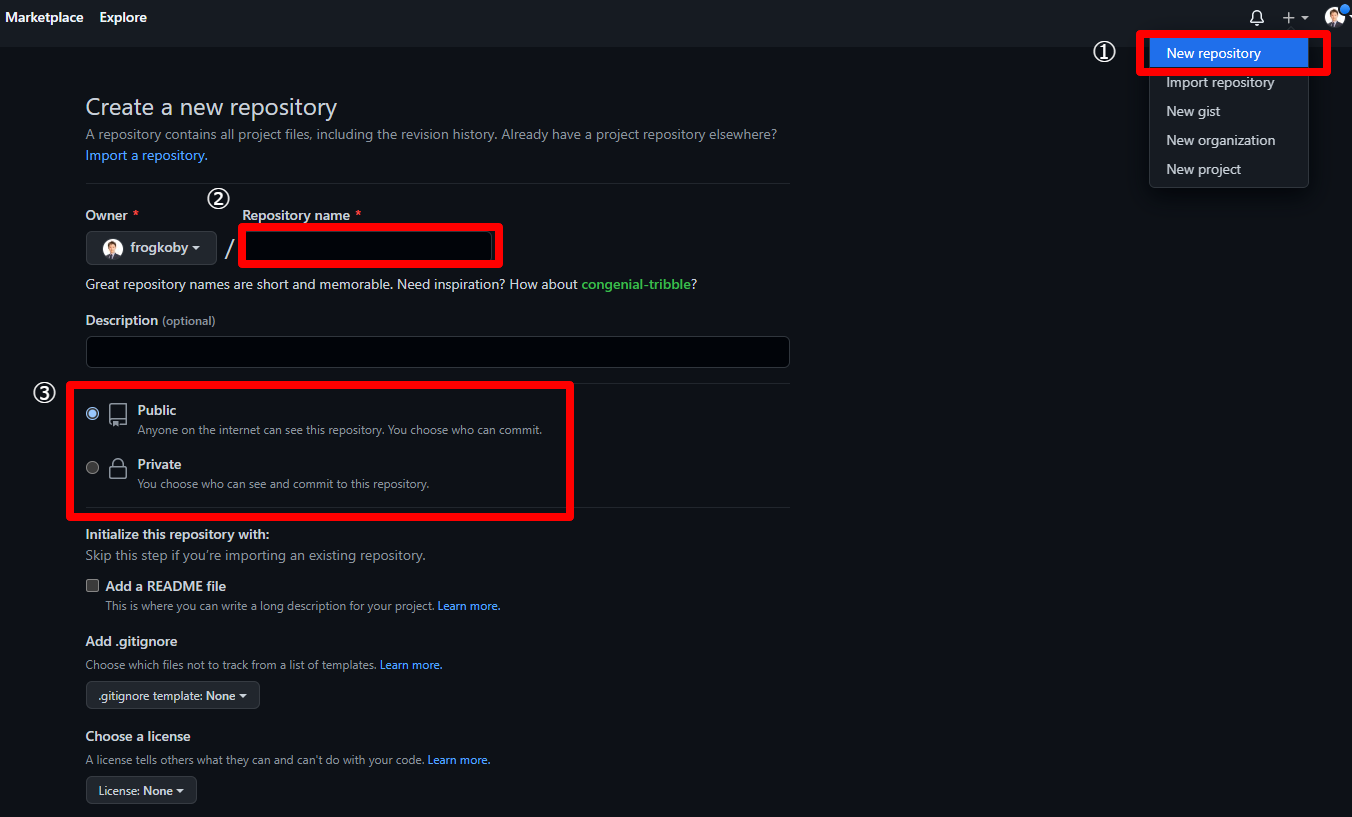
3.ロカールGitからPushを試す。
ローカルのGitへ変更点をコミットしたら、GitHubへプッシュする際に注意したいのが、パスワードです。
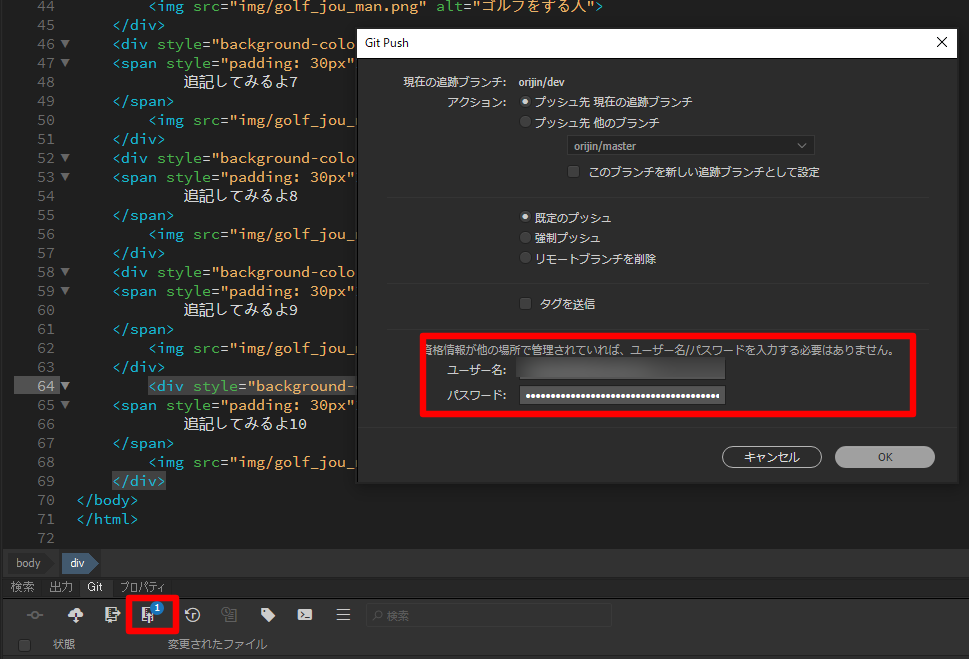
GitHubに設定したIDとパスワードを当然入力すると思いますが、GitHubでは2021年8月13日にパスワード認証が廃止されました。
GitHub上でトークンを発行して、その発行された文字列をパスワードの代わりに利用します。
3-1.トークン発行URL
下記メニューからアクセストークンの発行画面へ移動します。
https://github.com/settings/tokens
「Settings」→「Developer settings」→「Personal access tokens」
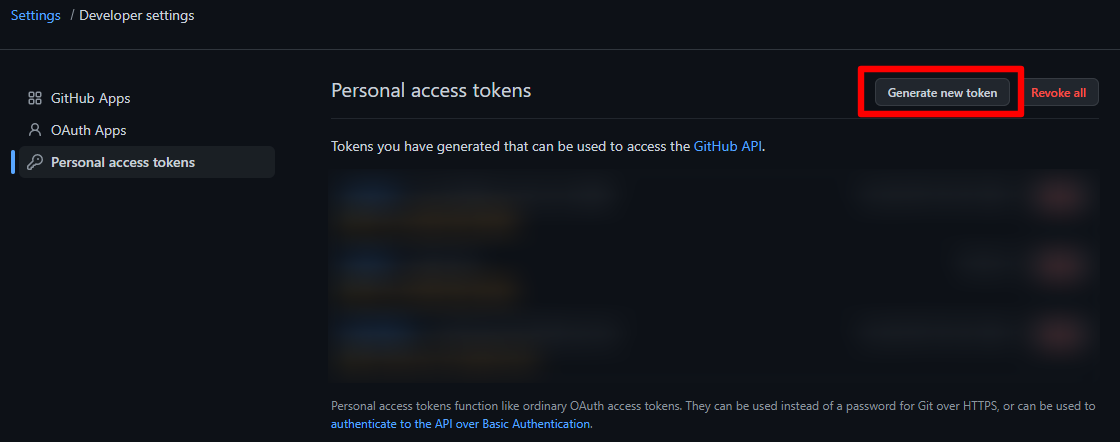
- [Generate new token]をクリック
- 改めてログインパスワードを入力
- noteにトークンを利用するサービスなど名前をつける
- トークンの有効期限を決めます。(無期限も可能ですが、セキュリティも含めて定期変更をおススメします)
- 権限を設定
- [Generate token] をクリック
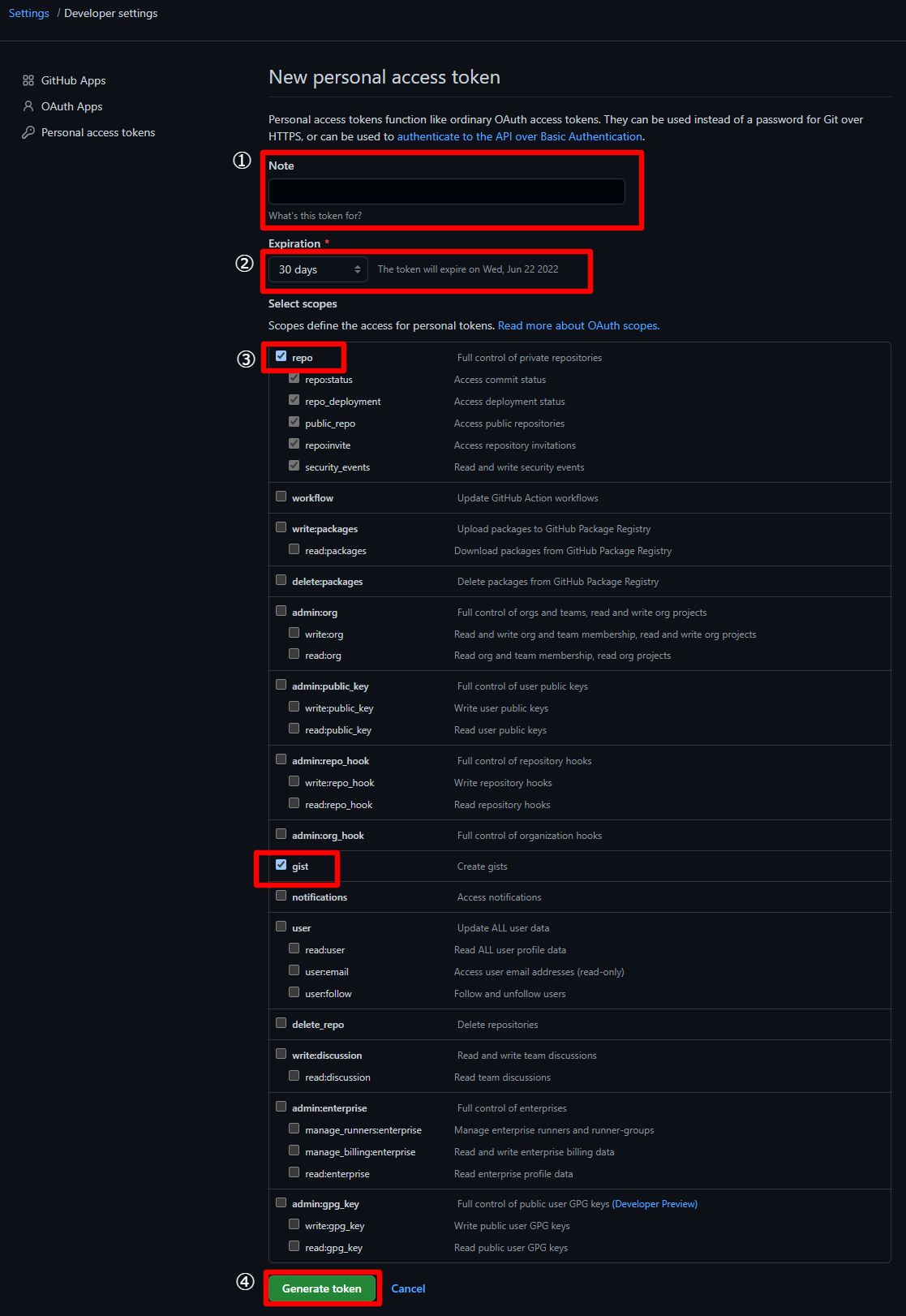
- トークンをメモ帳などにコピー ※ページ移動すると参照不可になるので注意です
- パスワードの代わりに使用する
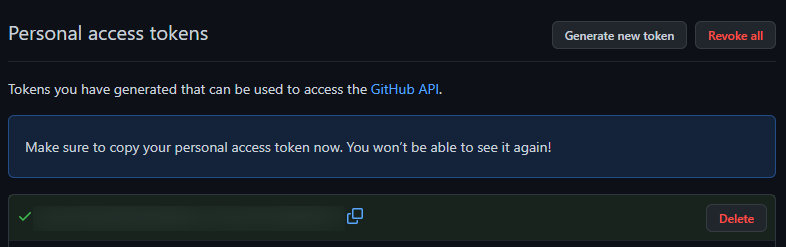
GitHub ActionsでのCI/CDに関する設定ポイントは、次回に公開します。
フォローしませんか?
お気軽にご依頼・ご相談ください


