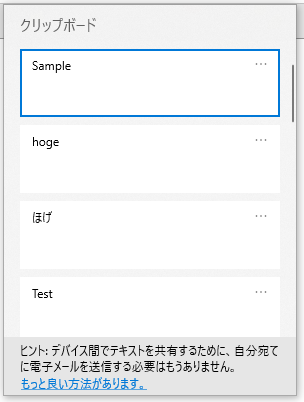Windowsユーザーにおすすめ!ショートカットキー13選

こんにちは!フロッグポッドの鈴木です!
突然ですがショートカットキーって便利ですよね...(遠い目)
入社してから上司や先輩がPC操作するところを近くで見ていたのですが、タイピングが速いだけでなく
ショートカットキーも使いこなしていて「え?え!?」となることもしばしばありました。
ただショートカットキーって便利だけど、無くても操作できることが多いから、調べる機会も覚えるタイミングもあまりないんですよね。
そういうわけで今回は「新人プログラマーが選ぶ便利なショートカットキー13選」を書こうと思います。
*僕の普段使い用のPCがWindowsなので今回はWindowsのショートカットキーがメインの記事です。
①Windows + V
貼り付けするとき「Ctrl + V」を使う人多いと思うんですが、あれって直前にコピー・切り取りしたものしか使えないから不便に感じる瞬間多くないですか?
「Windows + V」だとクリップボード(コピー・切り取りしたものの過去の履歴)から選択できるので複数の項目をそれぞれ別の箇所に貼り付けしないといけないシチュエーションや、
「さっきコピーしたから貼り付けで...あれ?あっ別の箇所のコピーで上書きされてる!」ってときはもう一回コピーしなおすのではなく「Windows + V」を使うとすぐ貼り付けられるので便利です。
*使用する前に「Windows + V」を押して有効化する必要があるので注意
実際に下記の画像のリストを上から順番にコピーしていきます。
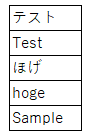
「Ctrl + V」だと最後にコピーした「Sample」しか貼り付けられないので「ほげ」が必要になったら再度コピーして貼り付けて、
必要になったら別のをコピーして・・・・・・・以下略
これが「Windows + V」だとクリップボード(下記画像)が表示されるので一覧から選択するだけで貼り付けすることができます。
選択する手間が増えるので「Ctrl + V」と「Windows + V」を状況に合わせて使い分けていきたいですね。
②Windows + Shift + S
スクリーンショットを取るときに使用するショートカットキーです。
スクリーンショットを取るときはPrintScreenキーを使用する人も多いと思いますが、
Windows + Shift + S の場合は選択範囲のスクリーンショットが取れるため、画面の一部をスクリーンショットしたい場合はこちらが使いやすいです。
範囲選択後は保存する必要がなければ、そのままCtrl+V , Windows + V 等で貼り付けも可能です。
③F2
ファイルやフォルダーの名前を変更する。
ファイルを選択してF2を押すとファイルの名前変更ができるようになるので、こちらも覚えておくと便利なショートカットです。
④Windows + 数字キー[1.2.3...0]
タスクバーから直接アプリを立ち上げることができるショートカットです。
よく使うアプリをタスクバーにピン止めすると思いますが、出勤時とか昼休み後に毎回マウスで選択するのも手間ですよね。
対応している番号(タスクバーの左から1.2.3...に対応)のアプリを開いてくれます。

既に立ち上げているアプリがある場合は「+Shiftキー」で挙動が変わります。
|
Windows + 数字キー[1.2.3...0] |
既に開いている画面を表示する |
|
Windows + Shift + 数字キー[1.2.3...0] |
新しいインスタンスを作成する (既存のアプリとは別に新規でアプリを立ち上げる) |
⑤Alt + Tab (+ Shift)
調べものをしているときやなにか作業をしているとき等、複数のアプリを立ち上げている場面って多いと思います。
そんなときに、画面の切り替えが簡単にできるショートカットがあるのでご紹介します。
Altキーを押しながらTabキーを押すことで、現在立ち上げているアプリの一覧が確認できます。
そのままAltキーを押したままTabキーを繰り返し押下して表示したいアプリを選択することで簡単に画面を切り替えることができます。
*Shiftキーを押すことでカーソルの移動方向が右から左に変わります(通常は左から右)
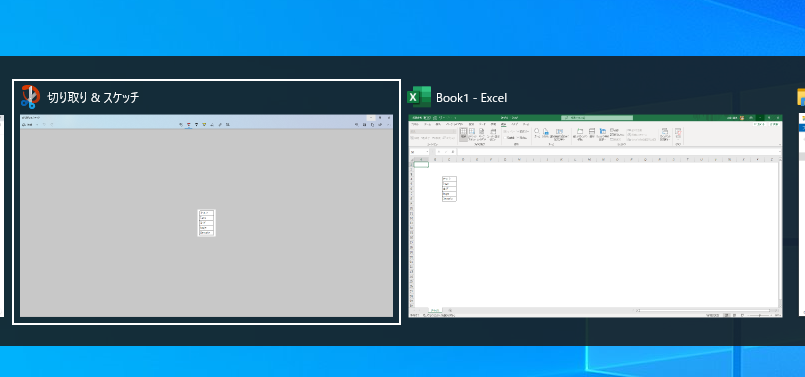
⑥Ctrl + Alt + Tab
Alt + Tabの場合Altキーを押しつづけないといけないのですが、今回のように最初にCtrlキーを一緒に押すと、CtrlキーとAltキーは離しても勝手に選択されないので、
一覧を表示してゆっくり選択したい方はこちらのショートカットがおすすめです。
Alt + Tabと同じようにTabキー、もしくはShift + Tabキーで選択可能です。決定するときはEnterを押下してください。
⑦Windows + D
複数画面を立ち上げて作業しているときに、デスクトップから別のアプリを立ち上げたい、デスクトップを表示・確認したいときってありますよね。
そんなときに便利なショートカットです。
Windows + D を押すとデスクトップを表示してくれるので、そこから必要に応じて別のアプリを起動したりファイルを開いたりできます。
元の画面を表示したいときは、再度Windows + Dを入力すると元の画面が再度表示されます。
*縮小化のショートカットキー(Windows + M)もありますが、これだと全部縮小化してしまうので
個人的にはWindows + Dのほうがおすすめです。
ブラウザ等で複数タブを開いているときに使用できるショートカット
|
⑧Ctrl + Tab + (Shift) |
タブの切り替えができる *Shiftキーを押すことでタブの切り替え順が右から左に変わります(通常は左から右) |
|
⑨Ctrl + Shift + T |
消してしまったタブを再表示。 複数回押すことで新しい順に再表示できます。 |
|
⑩Ctrl +F4 |
現在表示しているタブを閉じます |
使用頻度の高い画面を表示してくれるショートカット
|
⑪Windows + E |
エクスプローラーを起動する。 押すたびに新規でエクスプローラーを起動する。 |
|
⑫Windows + I |
設定画面を表示 |
|
⑬Ctrl + Shift + Esc |
タスクマネージャーを表示 |
以上、僕が実際に使用してみて便利だと感じたショートカットキー13選でした!
実際にショートカットキーで検索すると山のように情報がでてくるので、もっと便利なショートカットキーもありそうですね。
今回記事にする際にショートカットキーの検索したのですが「仮想デスクトップ」関連のショートカットキーもあり、
結構前にショートカットのことを調べたときに、興味あったのですがすっかり存在を忘れていたので今まで使っていませんでした。
これを機に積極的に使っていきたいと思います。
フロッグポッドの鈴木でしたー!
フォローしませんか?
お気軽にご依頼・ご相談ください